How To Draw A Mile Radius On Google Maps – is the article you’re searching for. Hopefully, you can find information related to How To Draw A Mile Radius On Google Maps here, all of which we’ve summarized from various reliable sources.
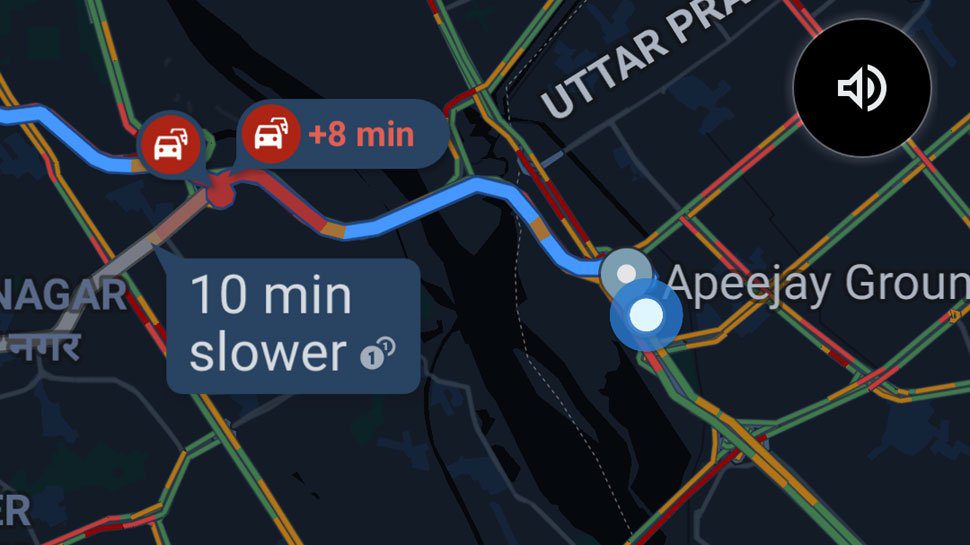
Measuring the Miles with Google Maps
In the realm of digital navigation, Google Maps reigns supreme, offering an unparalleled suite of tools to aid our journeys. Among its many capabilities is the ability to measure distances, a feature that has proven invaluable in countless scenarios. Whether you’re planning a road trip, exploring a new city, or simply curious about the distance between two points, Google Maps has you covered.
One particularly useful application of this distance measuring tool is the creation of a mile radius. This virtual circle, centered on a specified location, allows you to visualize the surrounding area within a one-mile radius. It’s a handy feature for tasks such as identifying nearby amenities, planning a walking route, or determining the coverage area of a service.
Drawing a Mile Radius on Google Maps
Drawing a mile radius on Google Maps is a straightforward process that can be accomplished in a few simple steps:
- Open Google Maps: Begin by launching Google Maps on your preferred device, whether it’s a smartphone, tablet, or computer.
- Locate the Center Point: Navigate to the location where you want to draw the mile radius. You can search for a specific address, landmark, or point of interest using the search bar.
- Right-Click (or Long-Press): Once you’ve identified the center point, right-click on it if using a computer or long-press on mobile devices.
- Select “Measure Distance”: From the pop-up menu that appears, choose the option labeled “Measure Distance.”
- Create Radius: A blue circle will appear, centered on the chosen location. To create the mile radius, simply click or tap on the circumference of the circle and drag it outward until it reaches a radius of one mile.
- Visualize the Radius: The mile radius will now be displayed as a shaded circle on the map, providing a clear visualization of the surrounding area.
Tips and Expert Advice
To enhance the accuracy and usefulness of your mile radius, here are some tips to keep in mind:
- Choose a Precise Center Point: The accuracy of your mile radius hinges on the precision of the center point you select. Ensure that you’re selecting the exact location you want the radius to be centered on.
- Consider Terrain: If you plan to use the mile radius for practical purposes, such as planning a walking route or identifying nearby amenities, consider the terrain of the area. A flat terrain will provide a more accurate representation of the actual distance.
- Adjust Circle Size: You can easily adjust the size of the radius by dragging the circumference. Make sure to pay attention to the measurement displayed on the map to ensure it accurately reflects a mile radius.
Frequently Asked Questions (FAQs)
Here are some commonly asked questions related to drawing a mile radius on Google Maps:
- Q: Can I save the mile radius?
A: No, Google Maps does not currently offer a feature to save custom-drawn mile radiuses. - Q: Can I create multiple radii?
A: Yes, you can create as many mile radii as needed by following the steps mentioned above for each radius. - Q: Is the mile radius accurate?
A: The accuracy of the mile radius depends on the accuracy of the center point and the terrain of the area. It’s generally reliable for most purposes but may not be suitable for highly precise measurements.
Conclusion
Drawing a mile radius on Google Maps is an incredibly useful and versatile feature that can assist you in various tasks. Whether you’re exploring new destinations, planning a commute, or simply curious about your surroundings, the mile radius tool provides a simple and effective way to visualize and measure distances. By following the steps outlined in this article and incorporating the tips provided, you can harness the full potential of this feature and enhance your mapping experience.
Are you interested in learning more about the exciting features of Google Maps? Stay tuned for our next article, where we’ll delve into another valuable tool that will empower your digital navigation.
.jpg)
Image: www.myxxgirl.com
Thank you for reading How To Draw A Mile Radius On Google Maps on our site. We hope you find this article beneficial.