Discover various information about How To Center Text On Avery Labels In Word here, hopefully fulfilling your information needs.
As an avid crafter and organizer, I often find myself creating personalized labels for various projects. Among my favorite materials are Avery labels, known for their versatility and ease of use. However, aligning text precisely in the center of these labels can sometimes be a bit tricky. Through trial and error, I have devised a foolproof method to achieve perfect text centering on Avery labels in Microsoft Word, empowering fellow label enthusiasts with this comprehensive guide.
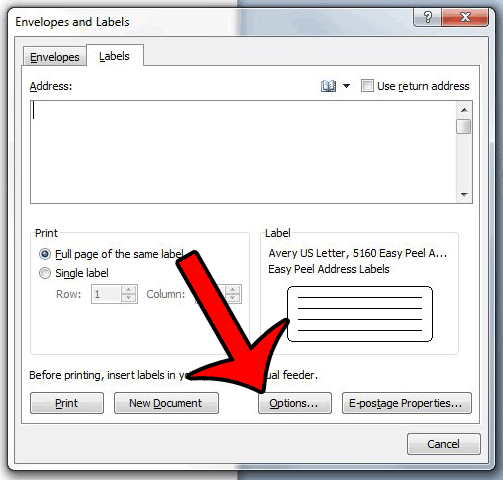
How To Center Text On Avery Labels In Word
To begin our journey into text alignment, let’s dive into the fundamentals of Avery labels.
Avery Labels: An Overview
Avery labels come in a wide range of sizes and shapes, catering to diverse labeling needs. Each label is designed with a specific product number to simplify identification and compatibility with templates in Microsoft Word and other software applications. You can find the product number conveniently printed on the packaging of your Avery labels.
Understanding label dimensions is crucial for accurate text alignment. The product number typically includes the label’s width and height expressed in inches, separated by a lowercase “x”. For instance, Avery label product number 5160 denotes a label measuring 1 inch in width by 2-1/8 inches in height.
Centering Text: A Step-by-Step Guide
- Insert Avery Label Template
Launch Microsoft Word and navigate to the “Mailings” tab. In the “Labels” group, click “Options” and select “Avery US Letter.” In the “Product number” field, enter the product number corresponding to your Avery labels. Ensure that the “Label size” matches the dimensions of your labels.
- Customize Label Layout
Once the Avery label template is inserted, the “Label Options” dialog box will appear. Click on the “Options” button to further customize the label layout. In the “Label Options” tab, under “Vertical alignment,” select “Center.
- Insert Text Box
Return to the main Word document and click inside the label template. Go to the “Insert” tab and select “Text Box.” In the drop-down menu, choose “Draw Text Box.” Drag the cursor to create a text box covering the entire label area.
- Align Text Vertically
Click inside the text box and type your desired text. Highlight the text and navigate to the “Home” tab. In the “Paragraph” group, click on the “Align Center” button. This action will center your text vertically within the text box.
- Preview and Print
Before printing, it’s essential to preview your labels to ensure proper alignment and layout. Go to the “File” tab and select “Print.” In the “Print” dialog box, click on the “Preview” button. If satisfied with the alignment, click on the “Print” button to print your labels.
Expert Tips and Insights
Beyond the basic steps, here are some additional tips and insights to enhance your text alignment skills:
- Use Custom Margins
For more precise control over text alignment, consider adjusting the margins of the text box. Go to the “Text Box Tools” tab under the “Format” tab. In the “Size” group, click on the “Margins” button and adjust the values as needed.
- Leverage the Ruler and Gridlines
The ruler and gridlines in Microsoft Word can assist in aligning text precisely. Right-click on the ruler and select “Gridlines” to display gridlines on the document. The ruler helps visualize label dimensions and ensures accurate text placement.
Frequently Asked Questions (FAQs)
To address common queries related to text alignment on Avery labels, let’s delve into a few frequently asked questions:
Can I use the same method to center text on other types of labels?
Yes, the steps outlined in this guide are generally applicable to other types of labels. However, always refer to the specific label template for any unique instructions or adjustments.
How do I troubleshoot misaligned text?
Misaligned text can occur due to incorrect label size selection, improper margin settings, or text box placement. Double-check each step carefully and ensure that the measurements and alignment options are accurate.
What if I don’t have the exact Avery label template?
If you cannot find the specific Avery label template in Word, you can create a custom label size by manually entering the label’s dimensions in the “Label Options” dialog box.
Conclusion
Mastering the art of text alignment on Avery labels in Microsoft Word is an invaluable skill for crafters, organizers, and anyone seeking to create professional-looking labels. By following the comprehensive steps and incorporating expert tips outlined in this guide, you can achieve precise and aesthetically pleasing results. Now, tell me, are you ready to embrace the world of perfectly centered Avery labels?
How To Center Text On Avery Labels In Word
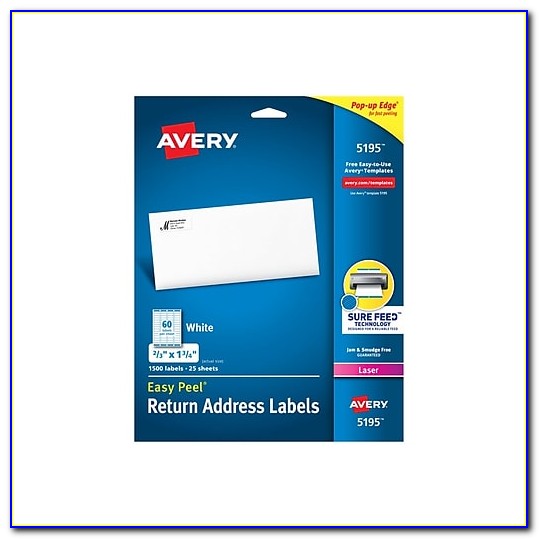
Image: soulcompas.com
We express our gratitude for your visit to our site and for reading How To Center Text On Avery Labels In Word. We hope this article is beneficial for you.