Want to know more about How Do You Copy And Paste Multiple Cells In Excel? Read this article to get the information you need.
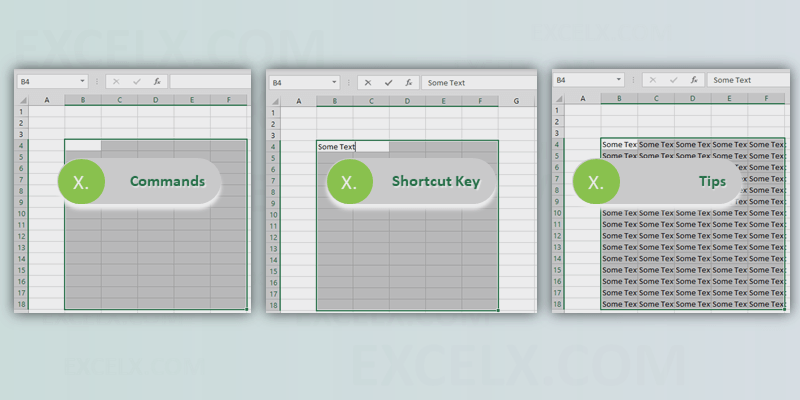
How to Effortlessly Copy and Paste Multiple Cells in Excel: A Comprehensive Guide
Harnessing Excel’s Abilities for Efficient Data Manipulation
In the realm of data management, Microsoft Excel stands tall as a cornerstone application, empowering users with its vast capabilities. Among its diverse features lies the ability to effortlessly copy and paste multiple cells, a skill that can transform the way you navigate and manipulate data in spreadsheets. This comprehensive guide will illuminate the intricacies of this essential technique, empowering you to maximize your Excel prowess.
The Art of Copying and Pasting: A Timeless Technique
The act of copying and pasting has long been a staple of digital interaction, offering a seamless method to transfer data between different locations. In Excel, this technique takes on new significance, enabling users to swiftly replicate and distribute data across multiple cells. By understanding the nuances of copying and pasting, you can unlock new levels of efficiency and precision in your data management endeavors.
A Comprehensive Overview: Understanding the Process
At its core, copying and pasting in Excel involves three distinct steps: selecting the cells you wish to copy, using the copy command to store them in the clipboard, and finally, pasting the copied cells into the desired location. The beauty of this technique lies in its simplicity, yet it unveils a world of possibilities for data manipulation.
Unveiling the Secrets: A Step-by-Step Guide
-
Selecting the Cells: To initiate the copying process, meticulously select the cells that you intend to duplicate. This can be achieved by clicking and dragging the mouse cursor across the desired range of cells. Alternatively, you can utilize the keyboard shortcuts, employing the Shift and arrow keys to extend your selection.
-
Invoking the Copy Command: With your cells diligently selected, it’s time to invoke the copy command. To accomplish this, right-click on any of the selected cells and choose “Copy” from the context menu that appears. Alternatively, you can streamline the process by using the keyboard shortcut, Ctrl+C (Windows) or Command+C (Mac).
-
Pasting the Cells: The final step involves pasting the copied cells into their new destination. Navigate to the desired location in your spreadsheet and right-click. From the context menu, select the “Paste” option to finalize the data transfer. For added convenience, the keyboard shortcut Ctrl+V (Windows) or Command+V (Mac) can expedite this action.
The Power of Pasting Options: Special Pasting Unveiled
Excel takes the art of pasting to new heights, introducing the concept of special pasting, which empowers users to customize the data that is transferred. To access this realm of possibilities, right-click on the selected cells and hover over the “Paste Options” button.
A cornucopia of options awaits your exploration, each catering to specific data manipulation needs. Whether you seek to paste values, formulas, or formats, special pasting grants you the flexibility to tailor the data transfer to your precise requirements. Delve into the depths of these options to unlock the true potential of Excel’s pasting prowess.
Tips and Expert Advice for Seamless Copying and Pasting
-
Master the Clipboard: Excel’s clipboard has a limited capacity, allowing you to store only a single set of copied cells at a time. To overcome this limitation, consider utilizing the Clipboard Manager, an add-on tool that bestows upon you the power to store multiple sets of copied data, expanding your options and enhancing your workflow.
-
Conditional Copying: Excel’s conditional copying feature empowers you to selectively copy cells based on predefined criteria. This invaluable technique enables you to automate the copying process, saving you time and minimizing the risk of errors. Explore the wonders of conditional copying to streamline your data manipulation tasks.
-
Transpose Data: The transpose feature allows you to effortlessly switch the rows and columns of your data, transforming vertical data into a horizontal format and vice versa. This seemingly simple operation can have a profound impact on data analysis, providing new perspectives and facilitating deeper insights.
Frequently Asked Questions on Copying and Pasting in Excel
Q: Why can’t I paste the copied cells into my desired location?
A: Ensure that the destination cells are not protected. If protection is enabled, you will need to disable it before attempting to paste.
Q: How do I copy and paste only the values of the cells, excluding the formulas?
A: Utilize the special pasting options and select “Values” under the “Paste Values” section.
Q: Is there a way to paste the copied cells without overwriting the existing data in the destination?
A: Yes, utilize the special pasting options and select “Skip Blanks” under the “Paste Special” section.
Conclusion: Unlocking the Potential of Copying and Pasting
The ability to copy and paste multiple cells in Excel is a fundamental skill that can elevate your data manipulation capabilities to new heights. By embracing the techniques outlined in this comprehensive guide, you can harness the power of Excel to achieve greater efficiency, accuracy, and organization in your spreadsheets.
Whether you are a seasoned Excel expert or just starting your journey into the world of data management, I invite you to delve into the realm of copying and pasting. Embrace the tips and expert advice shared within this article, and you will discover a new level of mastery over your data, empowering you to tackle even the most complex data manipulation challenges with confidence.
Are you ready to embark on this transformative data management adventure?
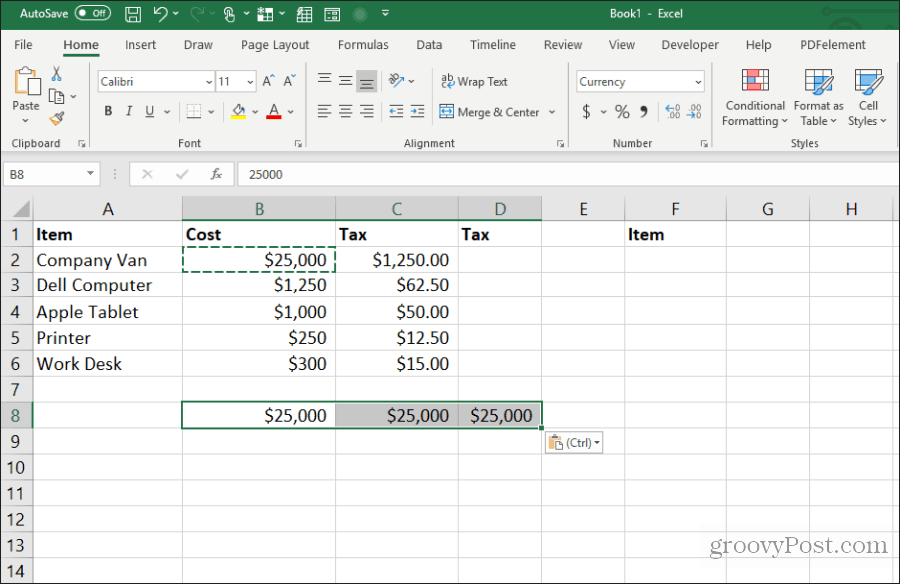
Image: www.groovypost.com
An article about How Do You Copy And Paste Multiple Cells In Excel has been read by you. Thank you for visiting our website. We hope you benefit from How Do You Copy And Paste Multiple Cells In Excel.