Read this article to find the latest information about How To Make An Image Move In Premiere Pro, all carefully summarized by us.
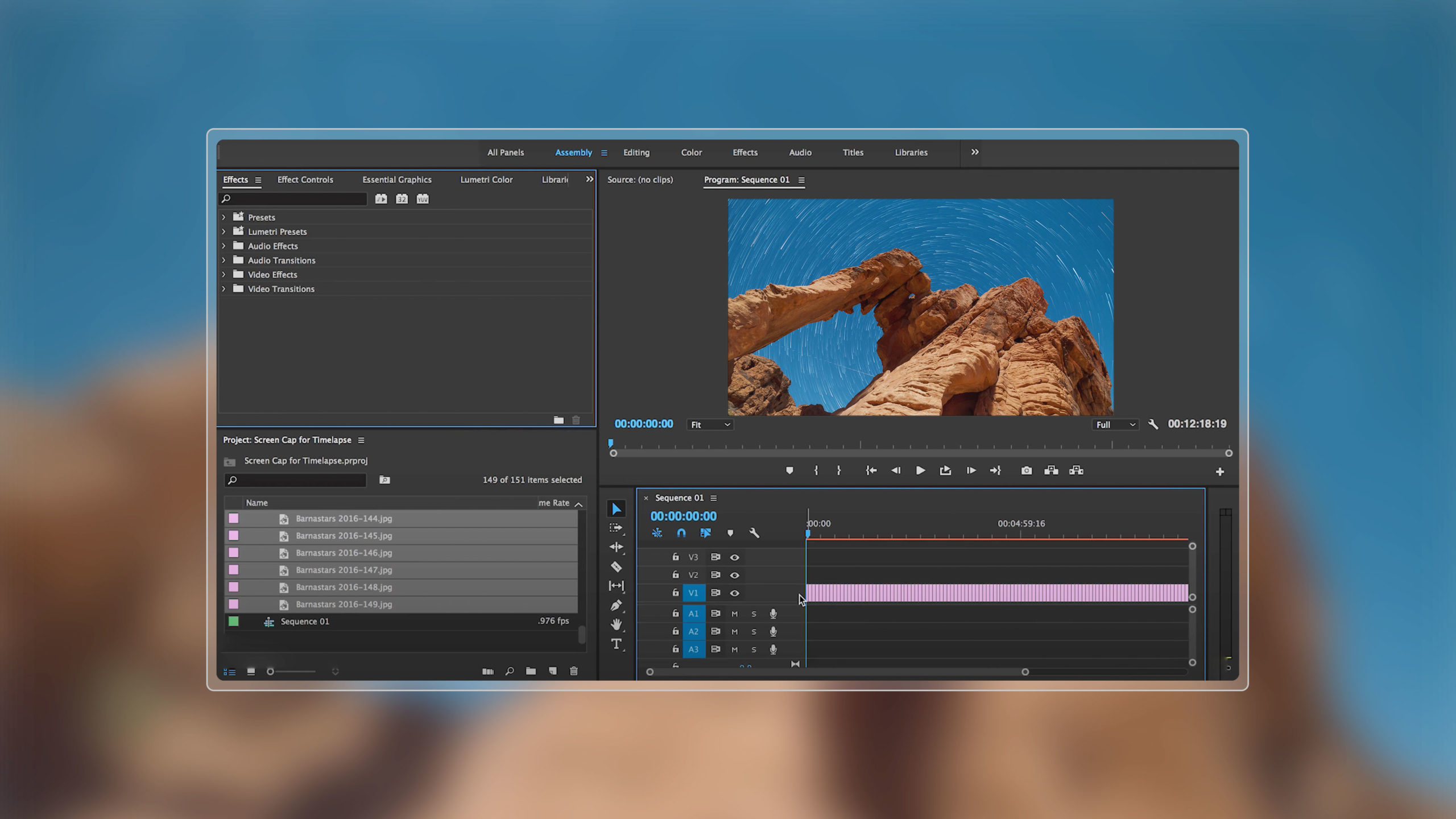
How to Make an Image Move in Premiere Pro
If you’re new to video editing, learning how to make an image move in Premiere Pro can help you create dynamic and engaging videos. Premiere Pro’s robust capabilities allow for endless possibilities, from simple panning and zooming to complex motion graphics. Whether you’re creating social media content, advertisements, or feature-length films, adding motion to images is a powerful technique that can elevate your storytelling.
Keyframing: Your Secret to Image Movement
Keyframing is the foundation of image movement in Premiere Pro. It enables you to create specific points in time, known as keyframes, where you define the position, scale, rotation, or any other parameter of your image. Premiere Pro then interpolates the movement between these keyframes, creating a smooth and seamless motion.
To create a keyframe, simply select the image in the timeline and click on the Stopwatch icon next to the parameter you want to animate. For instance, if you want your image to move across the screen, you would click on the Position Stopwatch. Premiere Pro automatically creates a keyframe at the current time, locking in the position of the image.
Essential Motion Graphics Tools for Advanced Effects
Beyond keyframing, Premiere Pro offers various motion graphics tools to enhance your image movement. These include:
- Transform Tool: Allows you to rotate, scale, and position your image with precision.
- Motion Path Tool: Creates a path for your image to follow over time, giving you precise control over its trajectory.
- Effect Controls: Offers a wide range of effects that manipulate image movement, such as Blur, Color Correction, and Warp Stabilizer.
- Presets Library: Provides a collection of ready-made motion graphics presets that you can apply to your images with a single click.
Tips and Expert Advice for Seamless Image Movement
- Plan Your Movement: Before adding keyframes, take some time to visualize the image’s desired movement and create a plan. This will ensure a smooth and intentional animation.
- Use Ease In and Ease Out: To create realistic movement, add ease in and ease out keyframes to gradually accelerate and decelerate the image’s motion.
- Experiment with Different Parameters: Don’t limit yourself to basic parameters like position. Experiment with rotation, scale, and other effects to add depth and interest to your animations.
- Use a Preview Window: The Preview Window is essential for fine-tuning your image movement. It allows you to see your changes in real-time and make adjustments as needed.
Frequently Asked Questions (FAQs)
-
Q: Can I manually adjust keyframe values?
- A: Yes, you can manually drag the keyframe diamonds on the timeline to adjust their values.
-
Q: How do I create a fluid motion path?
- A: Use the Pen Tool in the Motion Path Tool to create smooth and organic paths for your image to follow.
-
Q: What are some essential motion graphics effects to enhance image movement?
- A: Use the Blur effect for a dynamic zoom effect, Color Correction to adjust the image’s appearance, and Warp Stabilizer to minimize camera shake and create a stable movement.
Conclusion
Mastering image movement in Premiere Pro is a valuable skill for both beginner and seasoned video editors. By embracing keyframing, utilizing motion graphics tools, and following expert advice, you can unlock the potential of your images and create captivating and visually stunning videos. Remember, the key is to plan, experiment, and refine your animation over time. With practice and creativity, you’ll be able to add dynamic and meaningful movement to your projects.
Are you ready to start making your images move?

Image: elements.envato.com
We express our gratitude for your visit to our site and for taking the time to read How To Make An Image Move In Premiere Pro. We hope this article is beneficial for you.