How To Make Columns In Excel The Same Width – is the article you’re looking for. Hopefully, you’ll find information related to How To Make Columns In Excel The Same Width, all of which we’ve summarized from various reliable sources.
As a spreadsheet enthusiast, I’ve often struggled with the frustration of misaligned columns disrupting the visual aesthetics and functionality of my Excel worksheets. I recall an instance when I was working on a complex financial report, where inconsistent column widths made it challenging to quickly compare data across rows. Determined to find a solution, I embarked on a meticulous quest for the most effective methods to achieve uniform column widths.
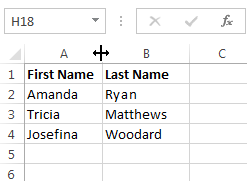
How To Make Columns In Excel The Same Width
After extensive research and experimentation, I stumbled upon an array of techniques that empowered me to transform my unruly spreadsheets into well-structured masterpieces. In this comprehensive guide, I will share these valuable insights with you, guiding you through the process of aligning columns in Excel with precision and ease.
Understanding Column Width in Excel
Before delving into the practical techniques, it’s essential to grasp the concept of column width in Excel. Each column in an Excel worksheet is assigned a specific width, measured in pixels. This width determines the amount of space allocated to display the data contained within the column.
Consistent column widths enhance readability and organization by ensuring that data is presented in a visually aligned manner. It also facilitates easy comparisons and identification of patterns within your spreadsheets.
Automatic Column Width Adjustment
Excel provides a convenient feature that allows you to automatically adjust the width of a column based on the length of its content. To utilize this feature:
- Select the column you wish to adjust.
- Double-click the right border of the column header.
Excel will automatically resize the column to accommodate the widest entry within that column, ensuring that all data is visible without truncation.
Manual Column Width Adjustment
For more precise control over column widths, you can manually adjust them using the following steps:
- Select the column or columns you wish to adjust.
- Hover your mouse over the right border of the column header until it turns into a double-sided arrow.
- Drag the border to the desired width.
You can also specify an exact width in pixels by right-clicking on the column header and selecting “Column Width” from the context menu. This method offers greater precision and consistency when dealing with complex layouts.
Uniform Column Width Adjustment
If you need to make multiple columns the same width, Excel provides a quick and efficient method:
- Select the columns you wish to align.
- Right-click on any of the selected column headers.
- Select “Column Width” from the context menu.
- Enter the desired width in the “Column Width” dialog box.
This technique allows you to establish a uniform width across multiple columns, ensuring a consistent and aesthetically pleasing appearance.
Expert Tips for Column Width Optimization
In addition to the basic techniques described above, here are some expert tips to enhance your column width management:
- Use Excel’s AutoFit Feature: If your data is static and unlikely to change significantly, consider using Excel’s “AutoFit” feature. This option automatically adjusts the column width to fit the longest entry in the column, ensuring optimal space utilization.
- Consider Conditional Formatting: Conditional formatting allows you to apply different column widths based on specific criteria. For instance, you could set narrower widths for columns containing numerical data and wider widths for columns containing text or images.
By incorporating these tips into your workflow, you can elevate the organization and presentation of your Excel spreadsheets, making them more efficient and visually appealing.
Frequently Asked Questions (FAQs)
Q: How can I make multiple columns the same width?
A: Select the columns and right-click on any column header. Choose “Column Width” and enter the desired width in the dialog box.
Q: How do I automatically adjust the width of a column based on its content?
A: Double-click the right border of the column header to have Excel automatically resize the column to accommodate the widest entry.
Q: Can I specify an exact width for a column in pixels?
A: Yes, right-click on the column header and select “Column Width” from the context menu. Enter the desired width in pixels in the dialog box.
Conclusion
Mastering the art of column width adjustment in Excel is a valuable skill that empowers you to create well-organized and visually appealing spreadsheets. By employing the techniques described in this guide, you can transform your unruly data into a structured and cohesive masterpiece, enhancing readability, facilitating comparisons, and elevating the overall professionalism of your Excel creations.
Are you ready to take your Excel skills to the next level? Experiment with the methods presented in this article and discover the transformative power of uniform column widths. Your spreadsheets will thank you, and you’ll be amazed by the newfound clarity and efficiency you achieve.
How To Make Columns In Excel The Same Width
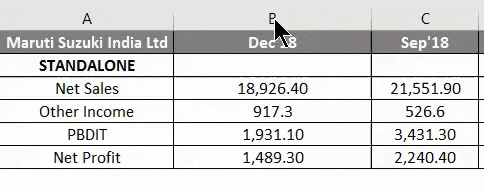
Image: www.educba.com
How To Make Columns In Excel The Same Width has been read by you on our site. Thank you for your visit, and we hope this article is beneficial.