In today’s digital age, screen recording has become an indispensable tool for capturing tutorials, presentations, and gameplay footage. However, unexpected glitches can often interrupt our video capture experience, leaving us frustrated and scrambling for solutions. If you’ve encountered difficulties with screen recording, fret not! This comprehensive guide will equip you with the knowledge and techniques needed to troubleshoot common issues effectively, ensuring you can capture crisp and seamless screen recordings every time.
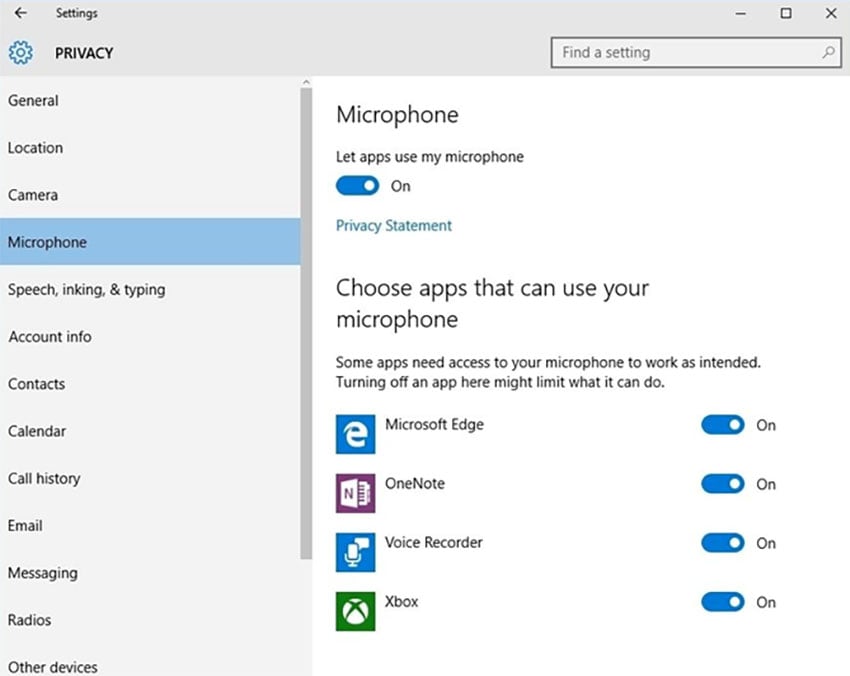
Image: llam-makk.blogspot.com
Understanding Screen Recording Basics
Before we delve into troubleshooting, it’s essential to understand the fundamentals of screen recording. Screen recording software captures the visual output of your display, including moving images, audio, and even cursor movements. This process involves encoding the captured content into a digital video format, which can then be saved as a file or shared online.
Various factors can affect screen recording quality, including hardware capabilities, software settings, and system resources. If your recordings are blurry, choppy, or missing audio, it’s likely that one or more of these factors is causing the issue.
Investigating Hardware and Software Issues
1. Verify Hardware Compatibility
Ensure that your computer meets the minimum hardware requirements for screen recording. Many screen recording programs require a certain level of CPU and GPU (graphics processing unit) performance to capture videos efficiently. You can check your system’s specifications in the Settings or System Information menu.
2. Update Graphics Drivers
Outdated graphics drivers can lead to screen flickering or recording glitches. Regularly update your graphics drivers from the manufacturer’s website to ensure optimal performance.
3. Close Unnecessary Programs
Background programs running on your computer can compete for system resources, affecting screen recording quality. Closing any non-essential programs, especially those running graphics-intensive applications, can free up memory and reduce the load on your system.
4. Check Screen Recording Software Settings
The resolution and frame rate settings in your screen recording software determine the quality of your videos. Higher resolutions will produce sharper images, but they also require more processing power. For a balance between quality and performance, choose a resolution and frame rate that suits your system capabilities.
Troubleshooting Specific Issues
1. Blurry or Grainy Recordings
- Increase the resolution setting in your screen recording software.
- Ensure that your display is set to its native resolution.
- Check for hardware issues, such as damaged cables or flickering graphics.
2. Choppy or Laggy Recordings
- Lower the frame rate setting in your screen recording software.
- Close unnecessary programs to free up system resources.
- Increase your hardware capabilities, such as upgrading your graphics card or installing an SSD.
3. Missing Audio
- Ensure that your microphone or audio device is properly connected and configured.
- Check that your screen recording software has access to your audio input devices.
- Try a different audio device or update your sound drivers.
4. Intermittent Issues
- Restart your screen recording software and your computer.
- Check for software updates and install the latest versions.
- Run a system scan to detect and resolve any possible malware or viruses.
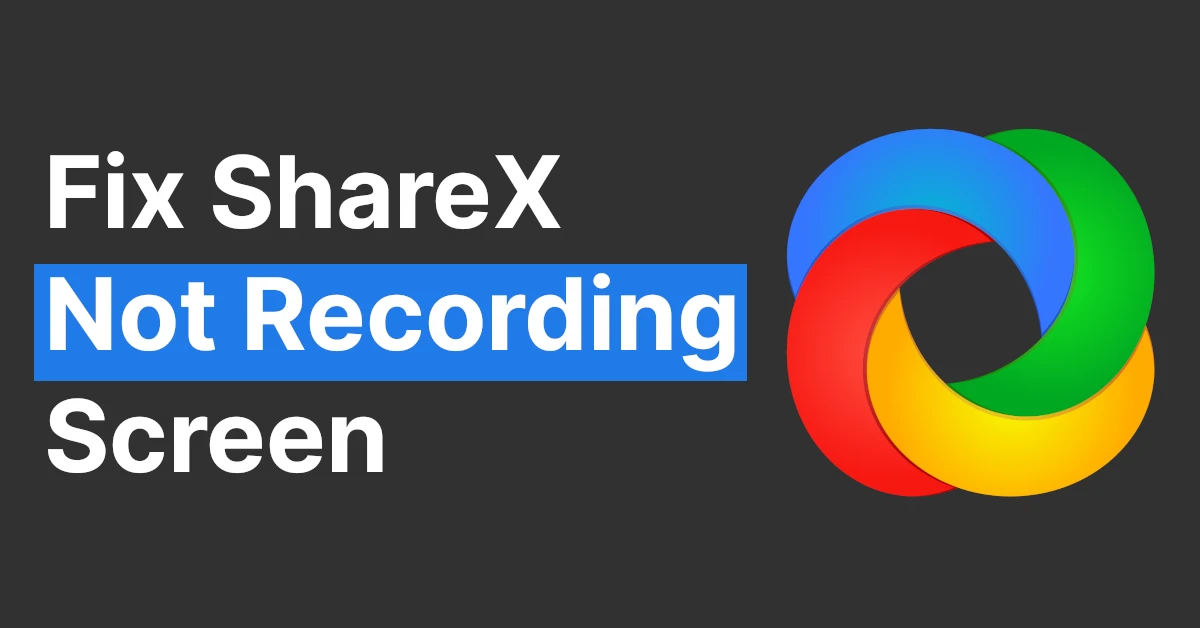
Image: techcountless.com
How To Fix Screen Recording
Conclusion
Screen recording can be a seamless and rewarding experience once you know how to troubleshoot common issues. By understanding the underlying factors that affect screen recording quality, and by following the techniques outlined in this guide, you can regain clarity and eliminate glitches from your videos. Remember, experimentation and persistence are key to finding the optimal settings and solutions that work best for your system and recording needs. Embrace the troubleshooting process as an opportunity to enhance your skills and become a proficient screen recording pro.