Have you ever encountered the dreaded “No app found to open this link” error message on your Android device? It can be incredibly frustrating, especially when you’re trying to access important information or engage with specific content. But fear not! This comprehensive guide will walk you through a series of thorough steps to help you fix this annoying issue and restore your Android experience to its full potential.
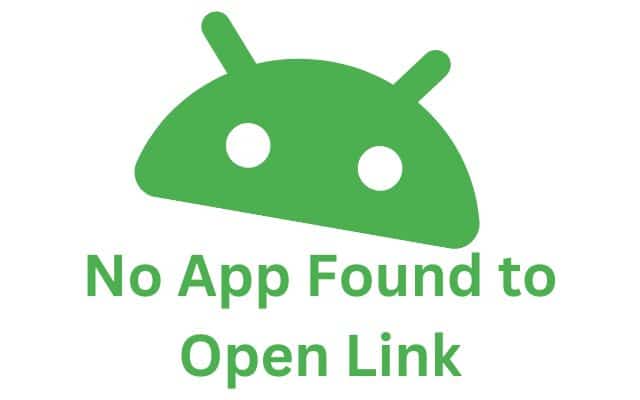
Image: rowdytech.com
**What Causes the “No App Found” Error?**
This error typically occurs when certain apps are not properly configured or are missing on your device. This could be due to:
- Incorrect default app settings
- Outdated or corrupted apps
- Deleted apps that were previously associated with the link
- System bugs or glitches
**Step-by-Step Troubleshooting Guide**
1. **Check Default App Settings:**
- Go to “Settings” on your Android device.
- Tap on “Apps” or “Applications.”
- Select “All apps” and then choose the app that is causing the error.
- Tap on the “Open by default” option and ensure that the correct app is selected to handle the specific link type.
2. **Update Apps:**
- Open the Google Play Store.
- Tap on the “Menu” icon (three horizontal lines) and select “My apps & games.”
- Find the app that is causing the issue and tap on “Update.”
3. **Reinstall the App:**
- If updating the app doesn’t resolve the error, try reinstalling it.
- Go to “Settings” > “Apps” > “All apps.”
- Select the problematic app and tap on “Uninstall.”
- Restart your device and reinstall the app from the Play Store.
4. **Check for System Updates:**
- Go to “Settings” and then tap on “About phone” or “System update.”
- If an update is available, download and install it.
- System updates can often fix bugs and resolve app-related issues.
5. **Clear App Cache and Data:**
- Go to “Settings” > “Apps” > “All apps.”
- Select the app that is causing the issue and tap on “Storage.”
- Tap on “Clear cache” and then “Clear data.”
- Restart your device.
6. **Reset App Preferences:**
- Go to “Settings” > “Apps” > “All apps.”
- Tap on the three-dot menu icon and select “Reset app preferences.”
- This option will restore default app settings for all apps.
7. **Factory Reset (Last Resort):**
- This should be considered only as a last resort if all other troubleshooting steps fail.
- Go to “Settings” > “About phone” or “System.”
- Scroll down and tap on “Reset options.”
- Select “Factory data reset.”
- Be aware that this will erase all data from your device, so make sure to back up your important files.
**Conclusion**
By following these comprehensive steps, you can effectively troubleshoot and resolve the “No app found to open this link” error on your Android device. Remember, patience is key, and trying multiple solutions may be necessary. If you continue to experience this issue despite these efforts, don’t hesitate to seek assistance from the app developer or contact Google support for further guidance.
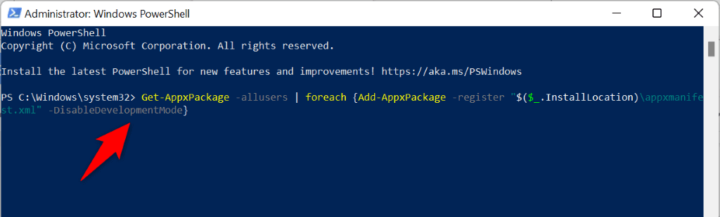
Image: helpdeskgeek.com
How To Fix No App Found To Open Link