Have you ever found yourself battling an unresponsive cursor, unable to click on the desired icons or navigate menus effortlessly? This frustrating phenomenon can be a source of major annoyance, hindering productivity and disrupting the overall computing experience. If you’re struggling with a cursor that refuses to click, fret not! This comprehensive guide will delve into the potential causes and provide a step-by-step approach to restore its functionality.
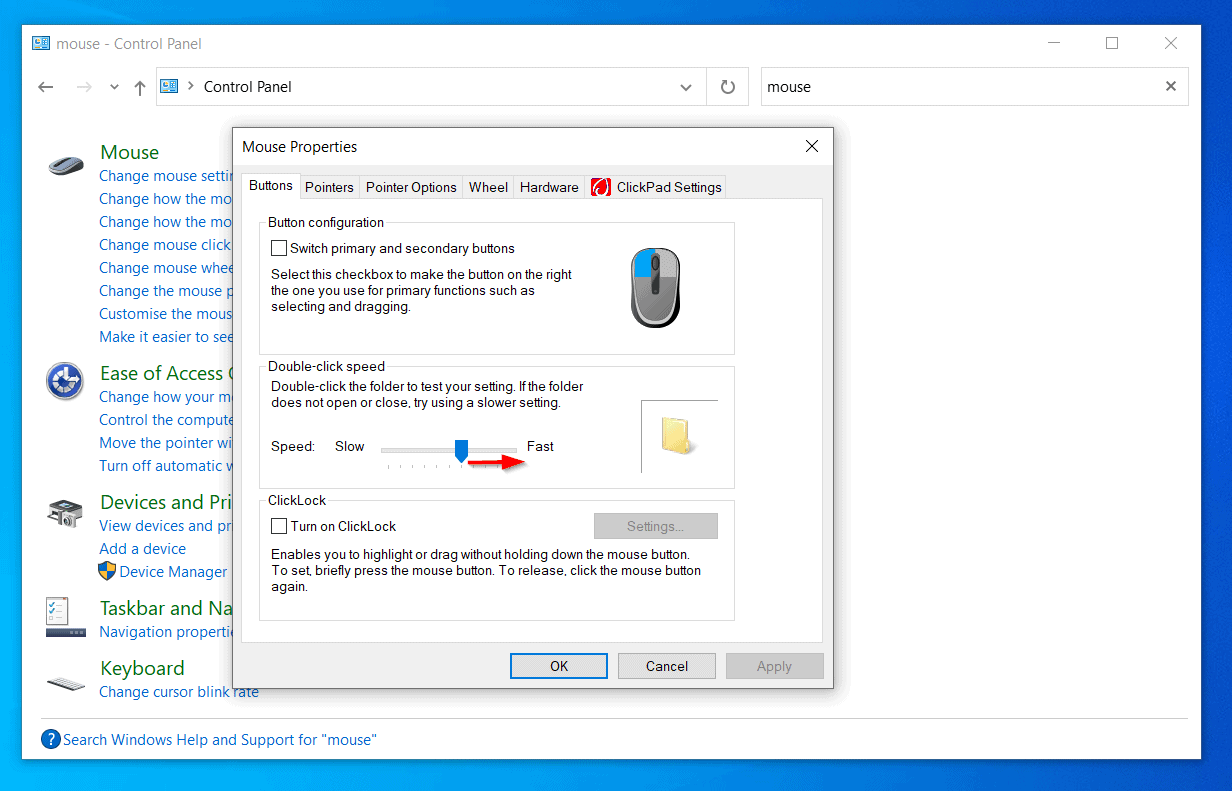
Image: www.itechguides.com
The cursor, a seemingly insignificant yet indispensable part of our digital lives, is an extension of our fingertips in the virtual realm. It’s the gatekeeper of our interactions with computers, allowing us to interact with programs, select text, and perform a myriad of tasks. When the cursor falters, it can be akin to trying to thread a needle with trembling hands. This guide will empower you with the knowledge and techniques to fix your cursor and reclaim control over your digital workspace.
Unveiling the Culprits: Common Causes of Cursor Clicking Issues
Before embarking on the troubleshooting journey, it’s crucial to understand the underlying factors that may contribute to cursor clicking problems. Identifying the root cause will lead you to the most effective solution.
- Outdated or Corrupt Mouse Drivers: Device drivers act as the communication bridge between software and hardware. Outdated or corrupt drivers can disrupt this communication, leading to cursor malfunctions.
- Misbehaving Software: Conflicting or poorly written software can interfere with mouse functionality, making the cursor unresponsive or erratic.
- Physical Mouse Problems: Issues with the mouse itself, such as a faulty sensor or loose connection, can manifest as clicking difficulties.
- System Conflicts: When multiple devices or programs attempt to control the mouse cursor, it can lead to confusion and clicking problems.
- Malware or Virus Infections: Malicious software can alter system settings or disrupt hardware functionality, causing cursor issues.
A Step-by-Step Approach to Cursor Clicking Restoration
Now that we’ve pinpointed the potential causes, let’s dive into the practical steps involved in resolving your cursor clicking woes. This comprehensive troubleshooting guide will walk you through each step, guiding you towards a solution that restores your cursor to its former glory.
1. Update or Reinstall Mouse Drivers
Outdated or corrupted mouse drivers can be the culprit behind cursor clicking problems. Follow these steps to update or reinstall them:
- Press the Windows key + X, then select “Device Manager.”
- Expand the “Mice and other pointing devices” category.
- Right-click your mouse device and select “Update driver.”
- If an update is not available, right-click the device again and select “Uninstall device.”
- Restart your computer and Windows will automatically reinstall the latest drivers.
Image: www.dreamstime.com
2. Troubleshoot Conflicting Software
Conflicting software can disrupt mouse functionality. Try the following steps to identify and resolve software conflicts:
- Close all unnecessary programs running in the background.
- Perform a clean boot by disabling all non-essential startup programs.
- If the cursor works correctly in clean boot mode, re-enable programs one at a time until you find the one causing the issue.
3. Test with an Alternative Mouse
If the cursor still misbehaves after updating drivers and troubleshooting software, it’s time to test with a different mouse.
- Connect a different mouse to your computer.
- If the cursor works fine with the new mouse, the problem lies with your original mouse.
4. Check for System Conflicts
System conflicts can arise when multiple devices or programs try to control the cursor simultaneously.
- Disconnect all unnecessary peripherals, such as external keyboards, gamepads, or drawing tablets.
- Close any programs that may be using the mouse, such as screen recording software or virtual machines.
5. Scan for Malware or Virus Infections
Malware or viruses can disrupt system functionality, including cursor behavior. Run a full system scan using a reputable antivirus program to detect and remove any malicious software.
6. Perform System Restore or Reset
If all else fails, you may need to perform a system restore or reset to resolve the cursor clicking issue.
- System Restore allows you to revert your system to an earlier point in time when the cursor was working correctly.
- System Reset reinstalls Windows and removes all programs and data, so be sure to back up your important files before proceeding.
How To Fix Cursor Not Clicking
Conclusion: Cursor Conquerors: Reclaiming Control of Your Digital Interactions
The cursor, a seemingly simple yet indispensable tool, can become a source of frustration when it fails to click as intended. This comprehensive guide has equipped you with the knowledge and techniques to troubleshoot and resolve cursor clicking problems effectively.
Remember, the key to successful troubleshooting lies in identifying the root cause and applying the appropriate solution. Whether it’s updating drivers, addressing software conflicts, or testing with alternative devices, this guide has covered the most common causes and provided a step-by-step approach to restore your cursor’s functionality.
With a little patience and methodical troubleshooting, you can reclaim control over your digital workspace and banish cursor clicking frustrations to the realm of forgotten annoyances. May your cursor always click with precision and efficiency, empowering you to navigate the digital world with seamless ease.