Imagine this: you’re in the middle of an important work project when suddenly, your computer screen flashes a cryptic error message – “Service RSC Failed to Start.” Panic sets in as you realize your system has encountered an unexpected roadblock, leaving you stranded and unable to continue.
Image: www.explorerforum.com
Service RSC (Remote Shutdown Client) is a crucial system service in Windows operating systems that plays a vital role in shutting down and restarting your computer. When this service malfunctions, it can lead to a range of issues, including inability to shut down or restart properly, performance degradation, and even data loss.
Don’t worry, you’re not alone. Service RSC errors are a common occurrence, but don’t let them ruin your day. In this comprehensive guide, we’ll delve into the causes of this issue and guide you through a step-by-step process to resolve it quickly and effectively, empowering you to reclaim your system’s stability.
Understanding the Causes of Service RSC Failure
Before we jump into the troubleshooting, let’s take a closer look at what can cause the Service RSC to fail. Understanding the root cause will help us tailor our approach and fix the issue effectively.
- Malware or Virus Infection: Malicious software can often interfere with system services, causing the Service RSC to fail
- Corrupted System Files: Damaged or missing system files can also lead to service failures
- Conflicting Applications: Certain third-party software or applications may create conflicts with the Service RSC
- Outdated Windows System: Running an outdated version of Windows can result in compatibility issues with system services
- Hardware Problems: In some cases, faulty hardware components can trigger Service RSC failures
A Comprehensive Guide to Fixing Service RSC Now
Now that we have a better understanding of the potential causes, let’s dive into the step-by-step guide to fixing the Service RSC error and restoring your system to optimal performance.
Step 1: Run a Malware and Virus Scan
Start by checking for malicious software or viruses that may be causing the Service RSC failure. Use a reputable antivirus program to perform a thorough scan of your system and remove any threats detected.
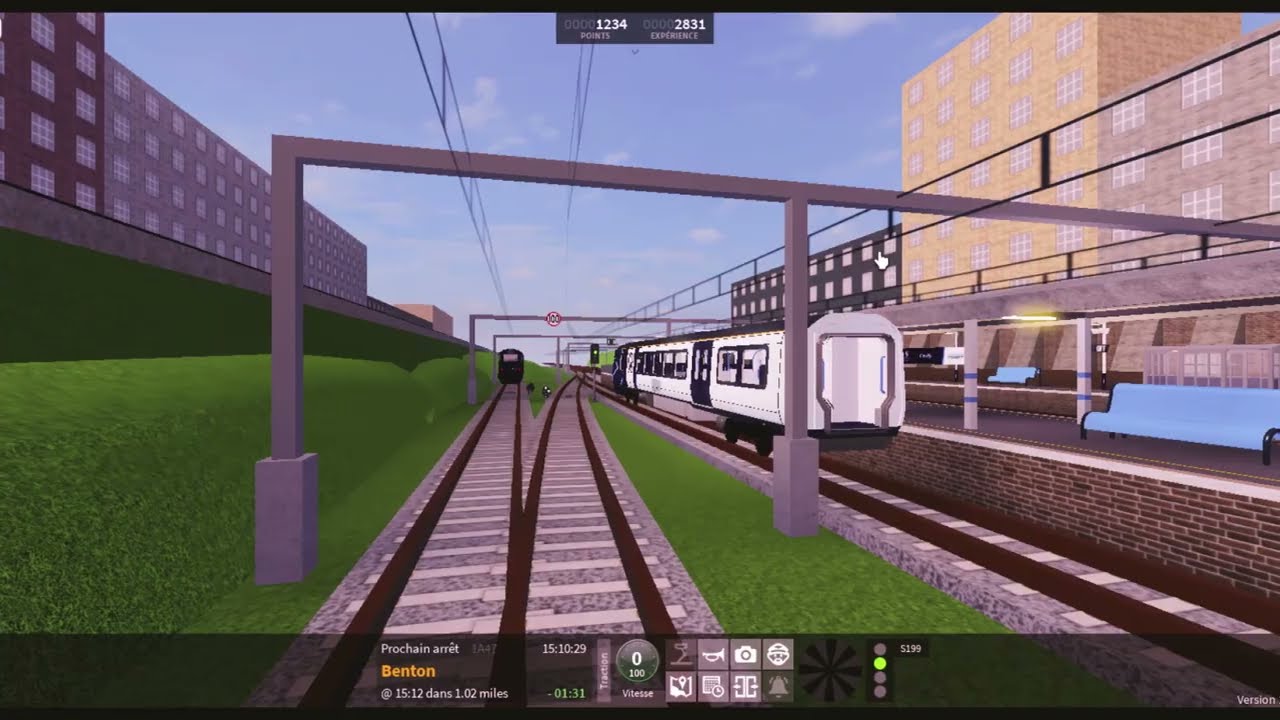
Image: www.youtube.com
Step 2: Restore Corrupted System Files
Next, we’ll attempt to repair or replace any corrupted system files that might be contributing to the issue. Here’s how:
- Open Command Prompt as an administrator
- Type “sfc /scannow” (without quotes) and press Enter
- This command will scan your system for damaged files and attempt to restore them
Step 3: Check for Conflicting Applications
Certain applications can conflict with system services, including the Service RSC. Try disabling or uninstalling any recently installed or updated software that may be interfering with the service.
Step 4: Update Your Windows System
Running an outdated version of Windows can lead to compatibility issues and system errors. Ensure that your Windows operating system is up-to-date by following these steps:
- Go to the “Settings” menu
- Select “Update & Security” and then “Windows Update”
- Click on “Check for updates” and install any available updates
Step 5: Check Hardware Components
In some cases, hardware issues can trigger Service RSC failures. If other troubleshooting methods haven’t resolved the problem, consider checking the following:
- Hard Drive Health: Use the “chkdsk” command in Command Prompt to scan for hard drive errors
- Memory (RAM) Issues: Run a memory diagnostic tool to test for RAM problems
- Other Hardware Components: If possible, try replacing or swapping out other hardware components to identify any faulty ones
Expert Insights for a Stable System
Once you’ve successfully resolved the Service RSC error, here are some additional tips from system experts to help you maintain a stable and efficient Windows system:
- Regularly Scan and Update: Keep your antivirus program up-to-date and perform scans regularly to prevent malware infections
- Be Cautious of Software Installations: Only install software from trusted sources and be mindful of potential conflicts with system services
- Keep Windows Updated: Regular Windows updates address bugs and security vulnerabilities, ensuring system stability
- Use System Maintenance Tools: Utilize built-in system maintenance tools like Disk Cleanup and Defragmentation to optimize performance and prevent issues
How To Fix Service Rsc Now
Conclusion
By following the steps outlined in this comprehensive guide, you are now equipped to resolve the Service RSC error and restore your Windows system’s stability. Remember, understanding the causes, implementing the appropriate troubleshooting methods, and adopting proactive maintenance habits are key to maintaining a healthy and efficient system.