Find out the information you need about Where Does Excel Display The Total Row In A Table in this article, all summarized clearly by us.
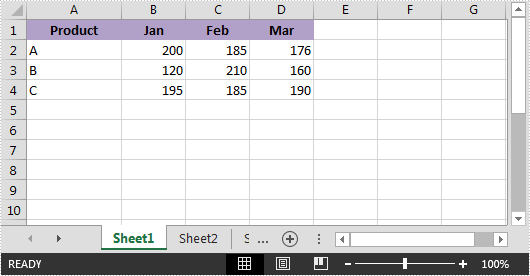
Where Does Excel Display the Total Row in a Table?
Introduction
Introduction
Spreadsheets are ubiquitous tools in our digital age, and Microsoft Excel reigns supreme. Its versatility and ease of use make it a go-to choice for data management and analysis. One of the most fundamental tasks in Excel is working with tables, which allow us to organize and present data in a structured manner. A crucial aspect of table handling is calculating totals and subtotals, providing us with valuable insights into our data. But where does Excel display these totals by default?
This article will delve into the intricacies of table handling in Excel, with a particular focus on the elusive total row. We will explore the various options available for displaying totals, delve into the latest trends in table management, and provide expert tips to enhance your Excel prowess.
The Total Row in Excel Tables
When you create a table in Excel, Excel automatically adds a total row at the bottom of the table. The total row is indicated by a gray bar and displays the aggregate values for each column. These aggregate values can be calculated using various functions, such as SUM, AVERAGE, COUNT, or MAX.
By default, Excel displays the grand total for each column in the total row. However, you can customize the total row to display other types of aggregate values, such as subtotals, percentages, or running totals.
Customizing the Total Row
To customize the total row, follow these steps:
- Select the table you want to modify.
- Click the “Table Design” tab on the ribbon.
- In the “Table Style Options” group, click the “Total Row” button.
- A drop-down menu will appear with various options for customizing the total row.
You can choose to display the grand total, subtotals, percentages, or running totals in the total row. You can also choose to hide the total row completely.
Latest Trends in Table Management
Excel is constantly evolving, and new features are being added all the time. In recent years, there have been several significant trends in table management.
- PivotTables: PivotTables are powerful tools that allow you to summarize, rearrange, and analyze data in a table. They are particularly useful for creating interactive reports and dashboards.
- Power Query: Power Query is a data transformation and cleansing tool that can be used to import data from a variety of sources, including databases, websites, and text files. Power Query can be used to clean and transform data before it is added to a table.
- Conditional Formatting: Conditional formatting allows you to apply different formatting to cells based on their values. This can be used to highlight important data or to create visual representations of data.
Tips and Expert Advice for Table Management
Here are a few tips and expert advice for managing tables in Excel:
- Use tables instead of ranges: Tables offer a number of advantages over ranges, including the ability to easily add and remove rows and columns, sort and filter data, and apply formatting.
- Use meaningful table names: When you create a table, it is important to give it a meaningful name. This will make it easier to identify the table in the workbook and when using formulas.
- Use the Table Tools tab: The Table Tools tab on the ribbon provides a number of tools that can be used to manage tables. These tools include the ability to add and remove rows and columns, sort and filter data, and apply formatting.
FAQ on Table Totals in Excel
Here are some frequently asked questions about table totals in Excel:
- How do I display the total row in Excel? To display the total row in Excel, select the table you want to modify and click the “Table Design” tab on the ribbon. In the “Table Style Options” group, click the “Total Row” button and select the desired option.
- How do I customize the total row in Excel? To customize the total row in Excel, follow the steps outlined in the “Customizing the Total Row” section above.
- How do I hide the total row in Excel? To hide the total row in Excel, select the table you want to modify and click the “Table Design” tab on the ribbon. In the “Table Style Options” group, click the “Total Row” button and select “None.”
- How do I calculate the total of a column in Excel? To calculate the total of a column in Excel, select the column and click the “AutoSum” button on the Home tab. Excel will automatically insert the SUM function into the cell below the selected column and calculate the total.
Conclusion
The total row in Excel tables provides a convenient way to summarize data and calculate aggregate values. By understanding where Excel displays the total row and how to customize it, you can effectively manage and analyze data in your spreadsheets. As Excel continues to evolve, new features and trends are emerging that can further enhance table management capabilities. Embrace these advancements to unlock the full potential of tables in your Excel workflow.
Do you have any questions or insights about table management in Excel? Share your thoughts in the comments section below.
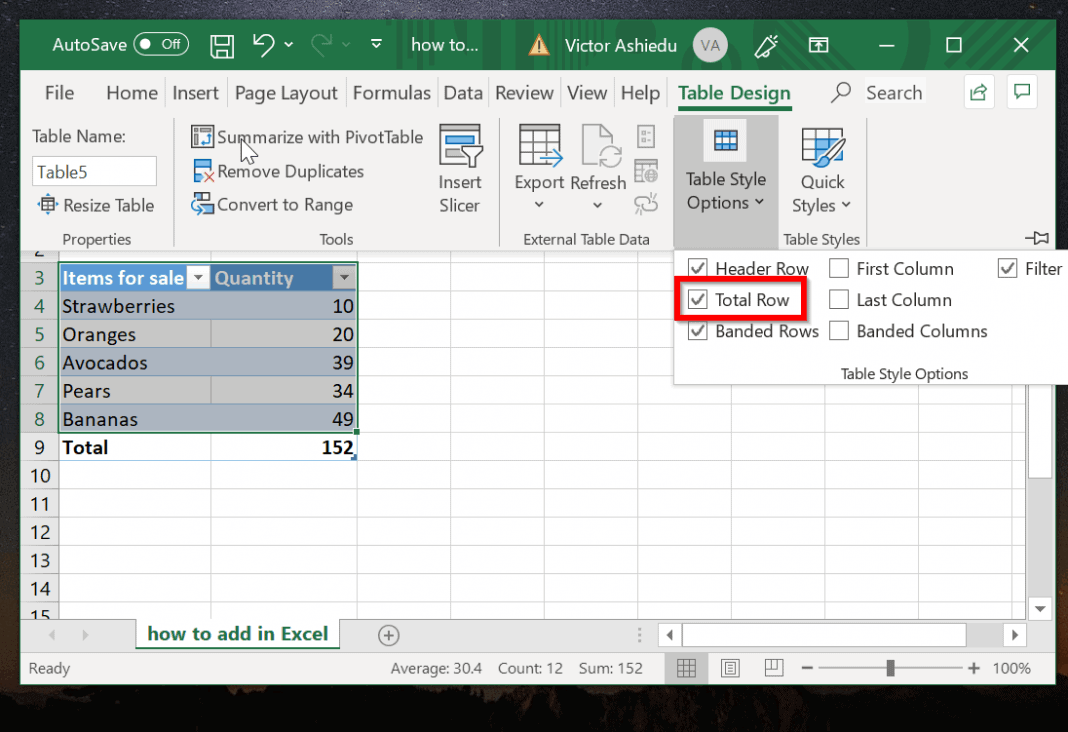
Image: www.itechguides.com
An article about Where Does Excel Display The Total Row In A Table has been read by you. Thank you for visiting our website, and we hope this article is beneficial.